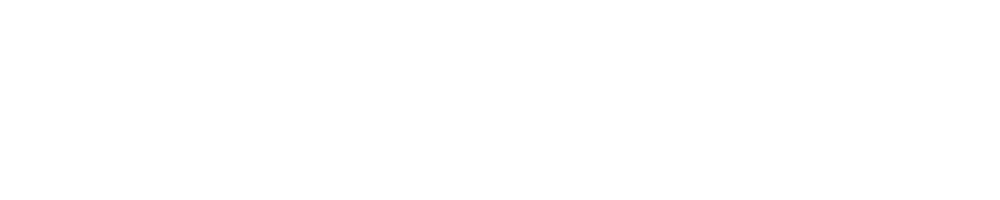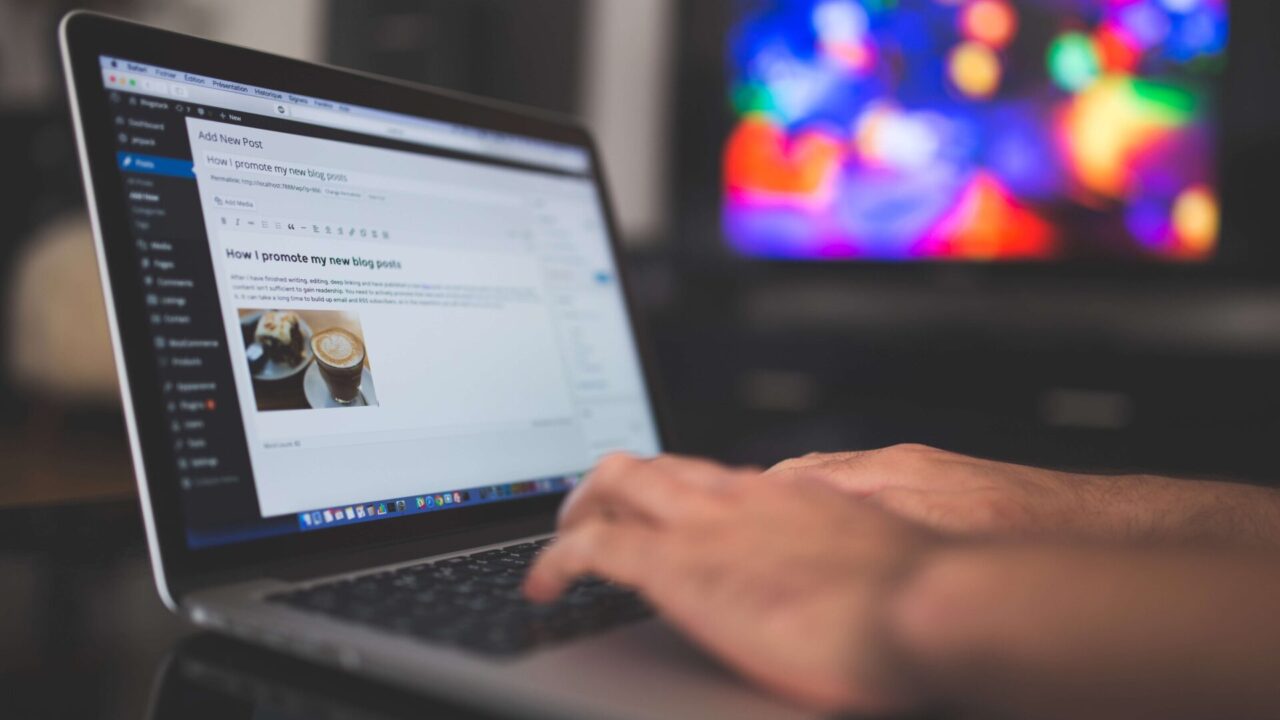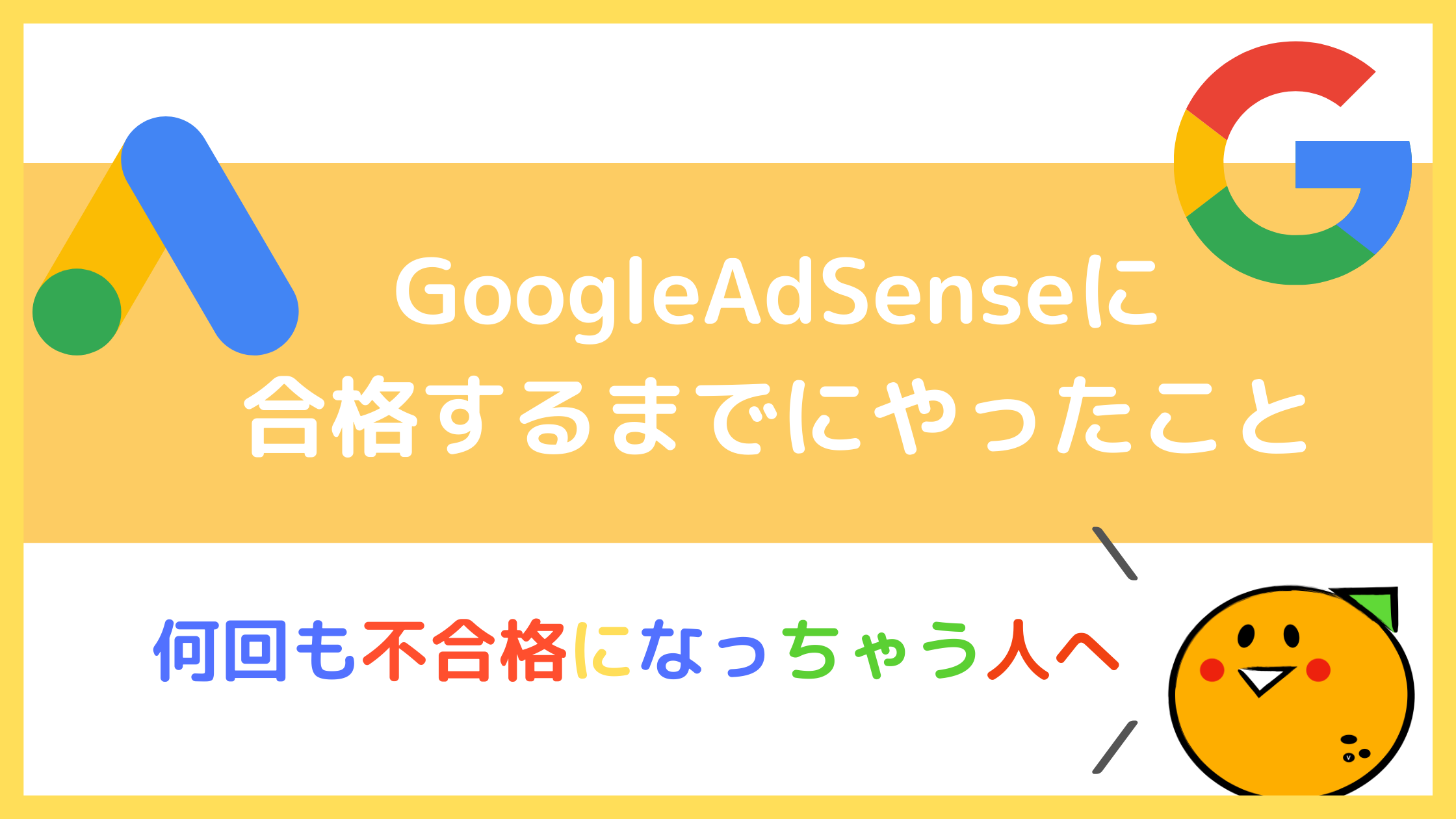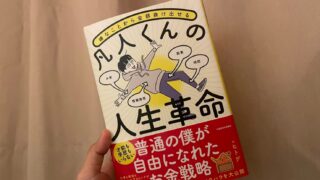- WordPressでブログを開設したい
- でも、なんだか難しそう
- WordPressでブログを開設する手順はどんな感じなの
本記事では、上記の悩みにお答えしていきます。
- WordPressでブログを開設する手順
- WordPressでブログを開設した直後にやっておくこと
- 他に、同時に行っていたほうが良い設定
WordPressでブログを開設するのって、いろいろ設定しないといけないし、なんだか難しそうですよね、、、。
ですが、ConoHaWINGのレンタルサーバーを利用すれば、あっという間にWordPressでブログを開設できます。
今回は、実際にWordPressでブログを3回(残り2つは稼働してない(笑))開設してきた私が、WordPressでブログを開設する方法について、16枚の画像と合わせてわかりやすく解説していきます。
本記事で紹介している手順で進めれば、15分ほどであっというまにブログが開設できるようになり、今日からブログ運営が始められますよ!
それでは早速いってみましょ〜
- やのち
- 2020.5月からブログをスタート
- ブログでの最高月収1万円
- ライターでの最高月収6万円
- Twitterもやってるよ:@yanochi24
WordPressでブログを開設する際に必要なもの
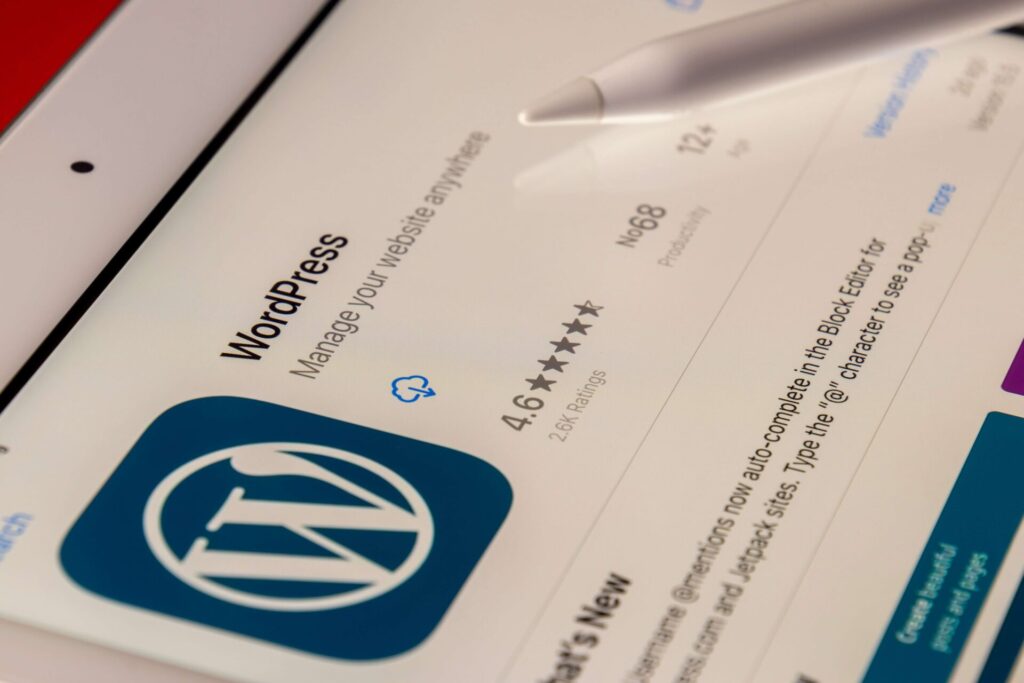
まずはじめに、WordPressでブログを開設する際には、以下のものを揃える必要があります。

- サーバー(土地)
- ドメイン(住所)
- WordPress(家)
それぞれの役割としては、()の中に記載している通りで、ネット上にお家を作るようなイメージになります。
WordPressが家になり、それを置くための土地と住所が必要です。
この記事で紹介する開設する際に利用するサーバーは、ConoHaWINGというレンタルサーバーを使用し開設していきます。
ConoHaWINGを利用すれば、同時にドメインも取得でき永久無料で利用できるので、そのドメインを取得する手間も省け、設定する際も簡単に設定が終了します。そして、速度も速い!!
レンタルサーバーのConoHaWINGについては、「ブログ初心者にオススメのサーバーConoHaWING【ブログ立ち上げるときに必須!簡単に設定できるサーバーの紹介】」で紹介してますので、合わせて読んでみてください。
もう1点注意があるのですが、この記事で開設するWordPressは「WordPress.org」です!
「WordPress.org」と「WordPress.com」2つあるので、わかりづらいと思いますが間違えないようにしましょう。
WordPressでブログを開設する大まかな流れ

WordPressでブログを開設する際にどのように進めていくのか、ある程度流れを把握していた方が進めやすいと思うので、大まかな流れについて説明していきます。
- レンタルサーバーへ申込み
- プランや契約期間を決める
- かんたんセットアップを行う
- お客様情報(基本情報)を入力する
- SMS認証を行う
- 決済方法を決める
- 決済情報を入力する
- SSL化
これらの手順で設定を進めていきます。
WordPressでブログを開設する手順

それでは早速WordPressでブログを開設する手順について解説していきます!
先に準備しておいた方がいいものや、決めておいた方がいいこともあるので、以下のことを準備しておいてください!
- メモ(サーバー名やパスワードをメモするため)
- スマホ(SMS認証するため)
- クレジットカード(決済情報入力があるため)
- ドメイン名
- サイト名
ドメイン名とは、当サイトでいうhttps://yanochiblog.com/の赤文字の部分です。
サイト名は、ブログの名前になります。
当サイトでいう「やのちblog」の部分です。
これも先に決めてから、開設手順に進むとスムーズに進みます!
レンタルサーバー(ConoHaWING)の申込みページへアクセス
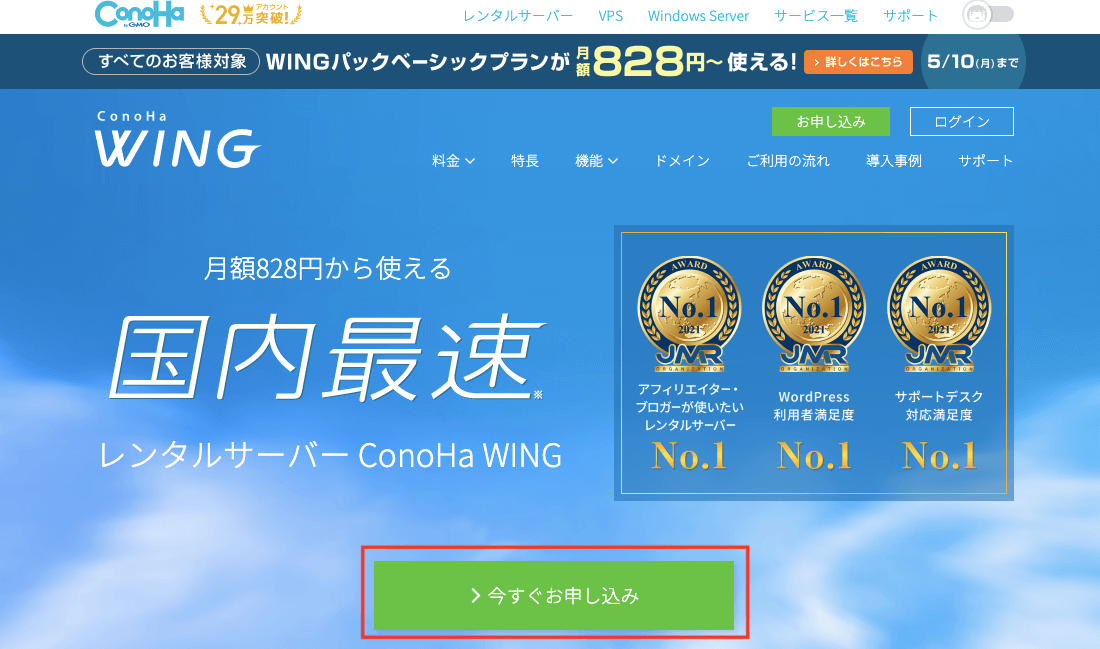
まずはじめに、ConoHaWINGの申込み画面へアクセスし、以下を登録します。
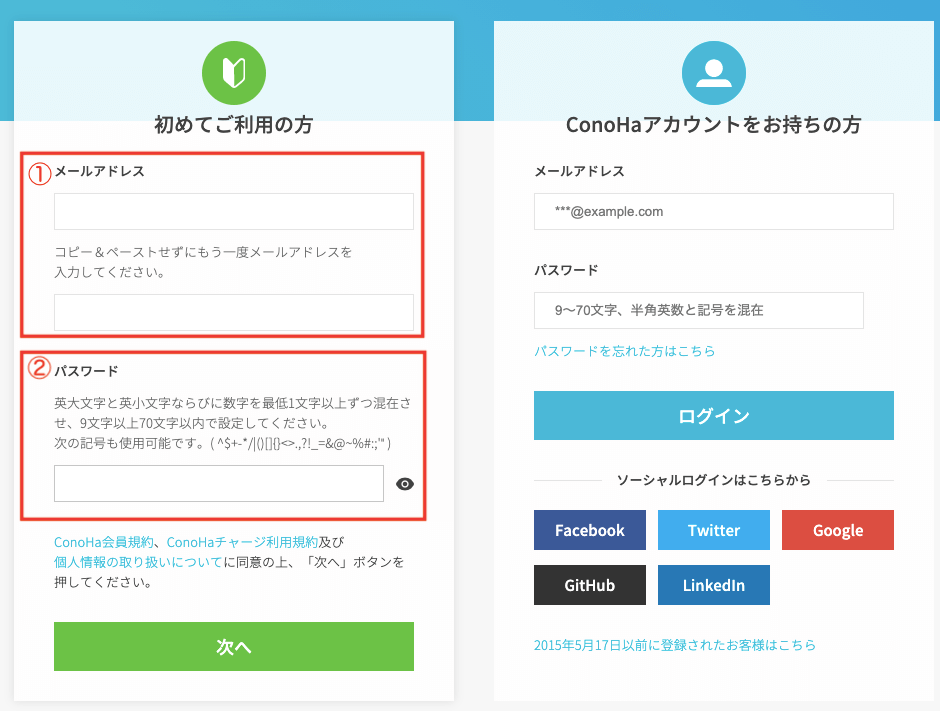
- メールアドレス
- パスワード
メールアドレスとパスワードを入力したら、「次へ」をクリック。
STEP①:レンタルサーバー(ConoHaWING)のプランと初期ドメイン、サーバー名を決める
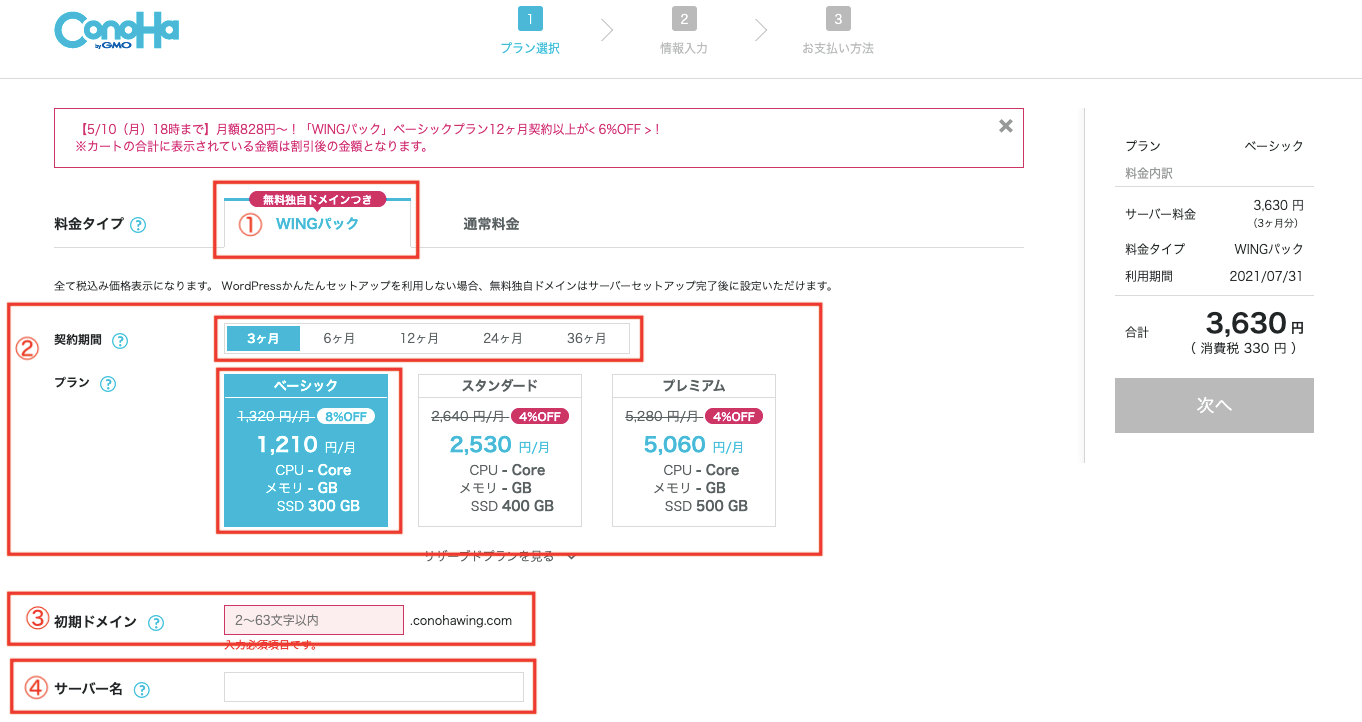
登録して進めると、プランが選べるようになります。
設定する項目は以下の通りです。
- 料金タイプ
- 契約期間・プラン
- 初期ドメイン
- サーバー名
①料金タイプ
「WINGパック」がドメインもついているプランなので、「WINGパック」を選択。
②契約期間・プラン
契約期間
契約期間は、「3ヶ月」「6ヶ月」「12ヶ月」「36ヶ月」の期間が選択できます。
期間が長いほど、安くなりますが、まず試しにブログを始めてみようという人や続けられるか不安という人は、まずは「12ヶ月」で契約することをおすすめします。
自分にあった期間を選んでいきましょう。
プラン
プランは、「ベーシック」「スタンダード」「プレミアム」の3種類あります。
スペックが変わるのですが、「ベーシック」プランでも十分なので、「ベーシック」を選択。
③初期ドメイン
初期ドメインは、あまり使わないので、自分の好きな文字を入れればOKです!
④サーバー名
サーバー名もあまり、使うことがないので、好きな文字を入れればOKです!
始めから設定されているものでも、問題ありません。
STEP②:WordPressかんたんセットアップ
次に、WordPressかんたんセットアップの部分を入力していきます。
先ほどの契約期間やプランを入力した項目から、下に進むとでてきます。
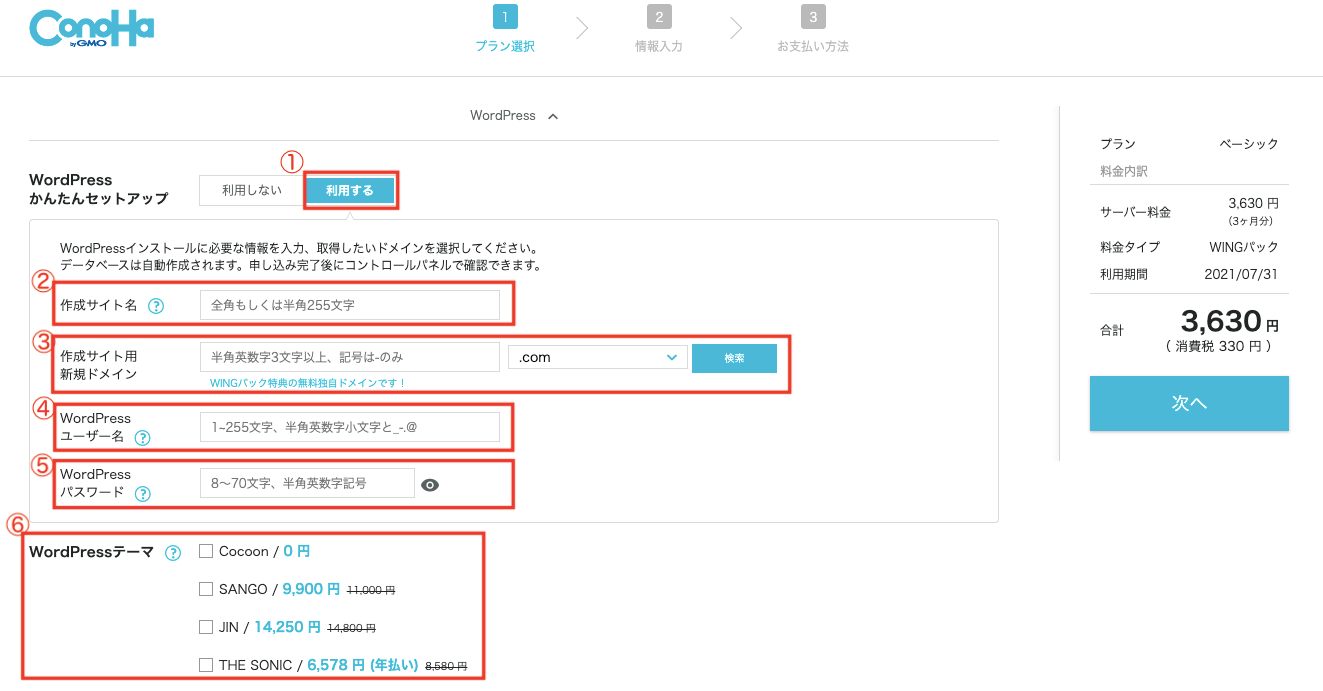
設定する項目は、以下の通り。
- 利用する
- 作成サイト名
- 作成サイト用新規ドメイン
- WordPressユーザー名
- WordPressパスワード
- WordPressテーマ
①WordPressかんたんセットアップ
WordPressかんたんセットアップを使って設定していくので、「利用する」を選択。
②作成サイト名
自分のサイトの名前をいれましょう。
当サイトの場合、「やのちblog」がサイト名になります。
サイト名は、後からでも変更可能です!
③作成サイト用新規ドメイン
この新規ドメイン名は、後から変更できないので慎重につけていきましょう!
当サイトの場合、「https://yanochiblog.com/」の赤文字の部分になります。
ドメイン名は、ブログ運営のジャンルに合わせた名前にすると良いですが、そこまでこうしなくちゃいけないというものはありません。
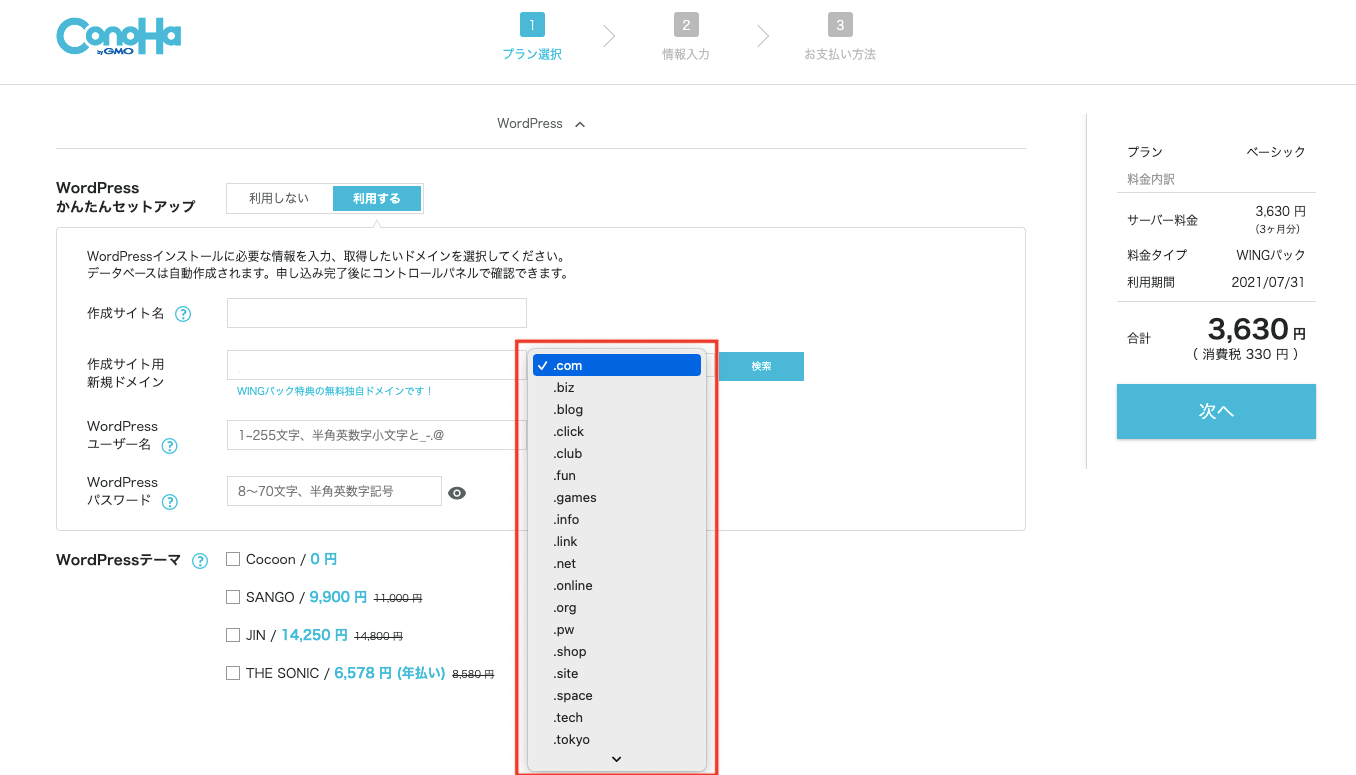
次に、右隣にプルダウンがあるので、そこからトップレベルドメインを選択。
当サイトの場合、「https://yanochiblog.com/」の赤文字の部分になります。
特に、こだわりがなければ「.com」を選択しておきましょう。
④WordPressユーザー名
WordPressユーザー名は、ログインするときのユーザー名です。
ログインするときに、必要なのでメモしておきましょう。
⑤WordPressのパスワード
WordPressにログインするときのパスワードを設定します。
このパスワードもログインするときに必要なのでメモしておきましょう。
⑥WordPressテーマ
WordPressテーマは後から追加できるので、現時点で決まっていなければ、無料テーマの「Cocoon」を設定しておきましょう。
WordPressテーマは、デザインやサイトに必要な機能や構成を設定するものになります。
WordPressのテーマについては、「ブログ初心者におすすめなWordPressテーマの選び方!人気テーマを5つ紹介」で詳しく解説していますので、設定後読んでみてください!
かんたんセットアップの①〜⑥の入力が完了したら、「次へ」のボタンをクリックして、次に進みましょう。
STEP③:お客様情報を入力
かんたんセットアップの入力が終わり進むと、お客様情報入力の項目ができてきます。
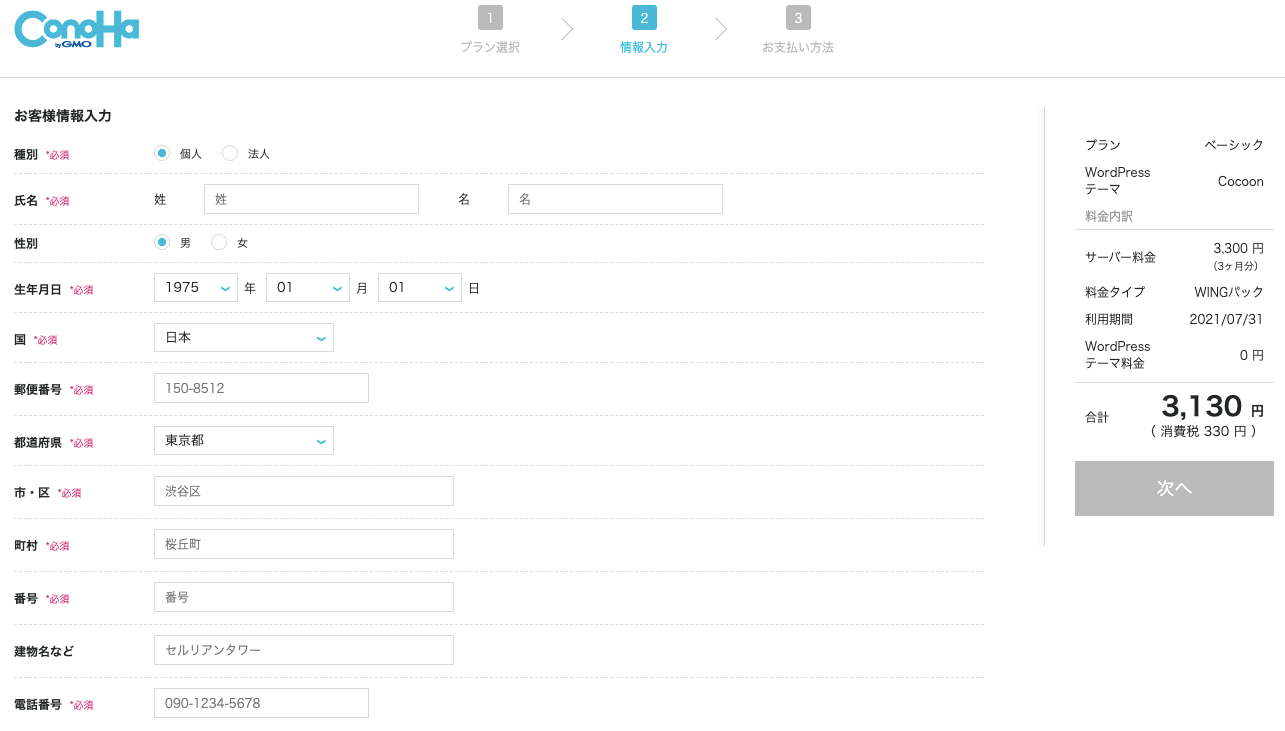
入力する項目は以下のとおり。
- 種別
- 指名
- 性別
- 生年月日
- 国
- 住所
- 電話番号
上記項目の入力が終わったら、「次へ」をクリックして、進みます。
STEP④:SMS認証
次に、SMS認証をしていきます。
SMS認証とは、携帯電話あてに送られてきた確認コードを入力してログインする仕組みのことです!
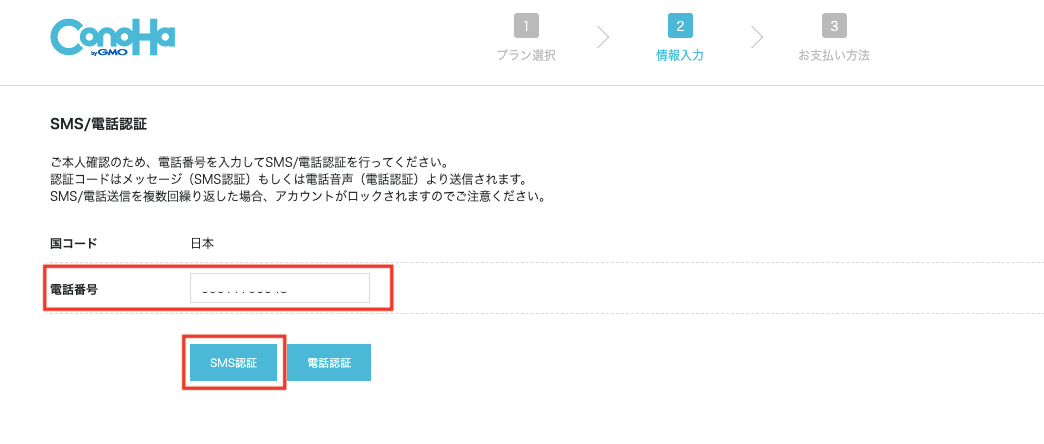
- 国コード:日本
- 電話番号:自分の電話番号が記載されています
電話番号が入力されているので、「SMS認証」をクリック。
メッセージに認証コードが届きます。

ポップアップで、電話番号と認証コードを入力する欄がでてくるので、その欄にメッセージで届いた認証コードを入力して送信。
送信すると、次へ進みます。
もし認証できない場合は、電話認証を行いましょう。
音声機械がしゃべりかけてくれます。
STEP⑤:決済情報を入力
次に決済方法を選択し、情報を入力していきます。
決済方法は、「クレジットカード払い」「ConoHaチャージ」の方法が選べますが、払い忘れを防ぐために「クレジットカード払い」を選択しておくことをおすすめします。
決済方法の内容は以下の通りです。
クレジットカード
自分の持っているクレジットカードを登録し、銀行から後日引き落とし。
ConoHaチャージ
事前にお金を入金して利用する、プリペイド式の決済方法
クレジットカードやAmazonPay、コンビニ支払いなどが可能。
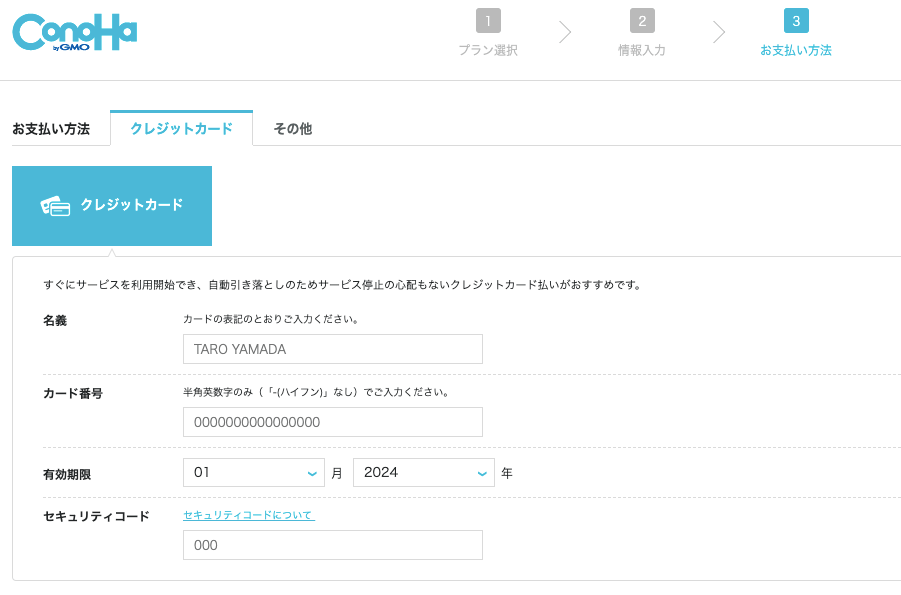
「クレジットカード払い」を選択すると、口座情報を登録する項目がでてくるので入力していきましょう。
- 名義
- カード番号
- 有効期限
- セキュリティコード
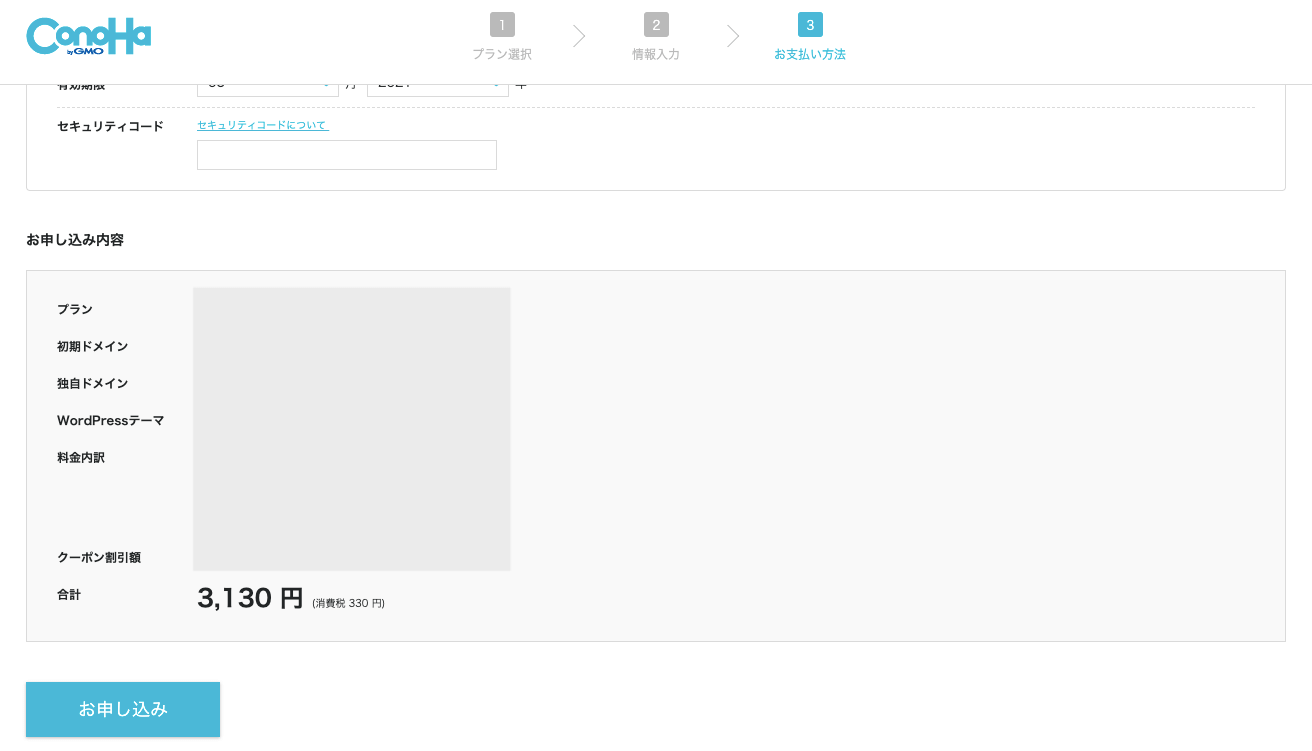
口座情報を登録し、下へ進むと登録内容が確認できます。
確認し、「お申し込み」をクリック。
これで、WordPressでブログの開設が完了です!
完了後:ユーザー名やパスワードメモしておく
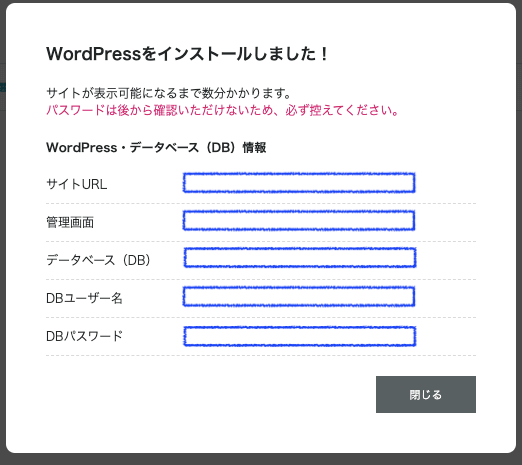
「お申し込み」をクリックすると、上記のポップアップがでてきます。
使うことはないですが、「DBユーザー名」「DBパスワード」をメモしておきましょう。
※このDBユーザー名とDBパスワードは、ログインするときに使うものではありません。
WordPress開設後に行うこと
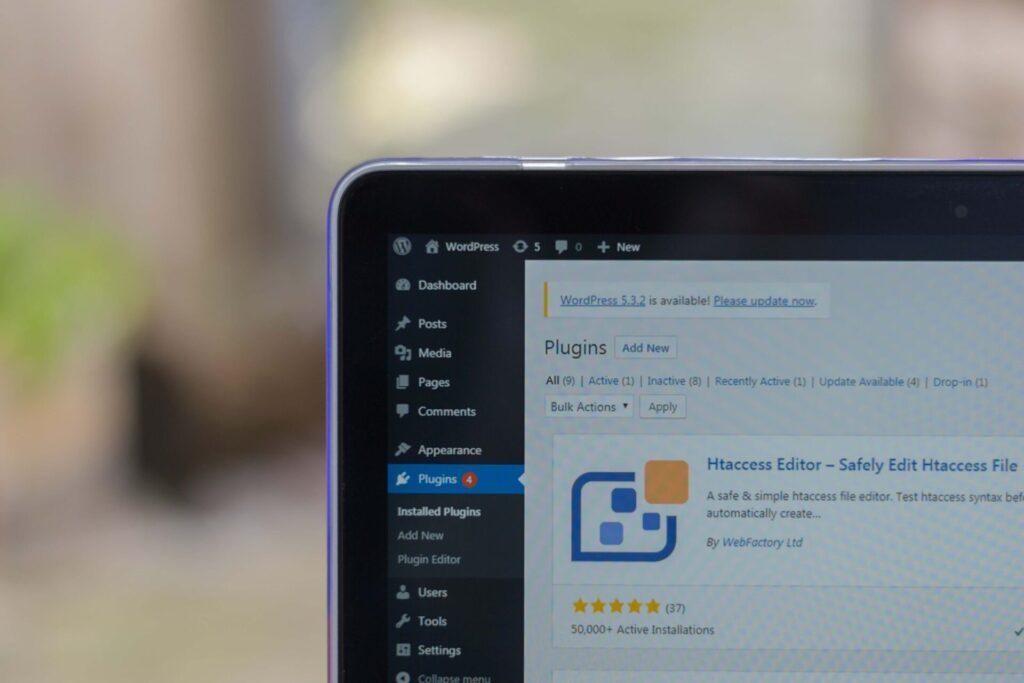
WordPressを開設できたら、以下の設定を行いましょう。
- SSL化の確認
- パーマリンクの設定
確認方法と設定方法を解説していきます。
少し補足でConoHaWINGの管理画面の説明をしますと。
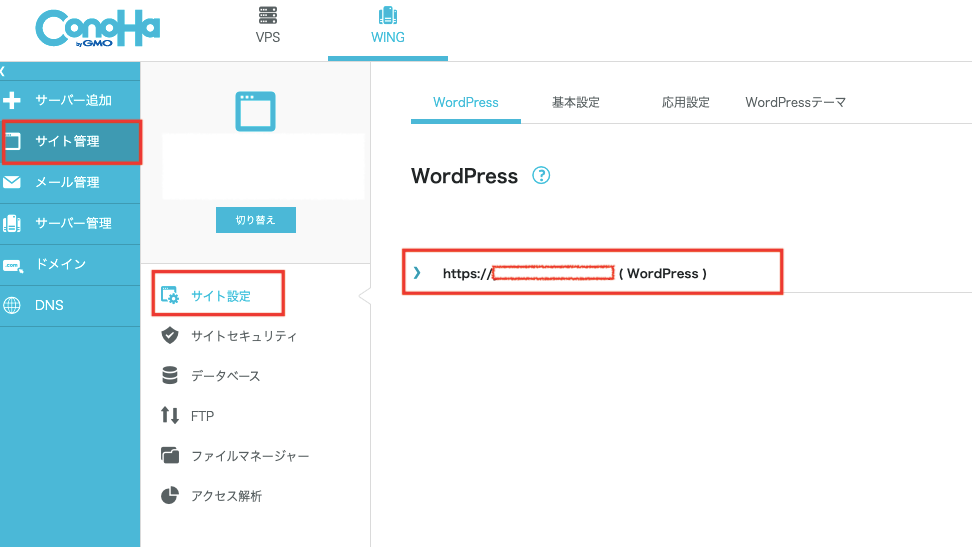
「サイト管理」→「サイト設定」を進むとサイトのドメイン名がでてきます。
そこのプルダウンを選択すると、自分のサイトのURLなどが表示されます。
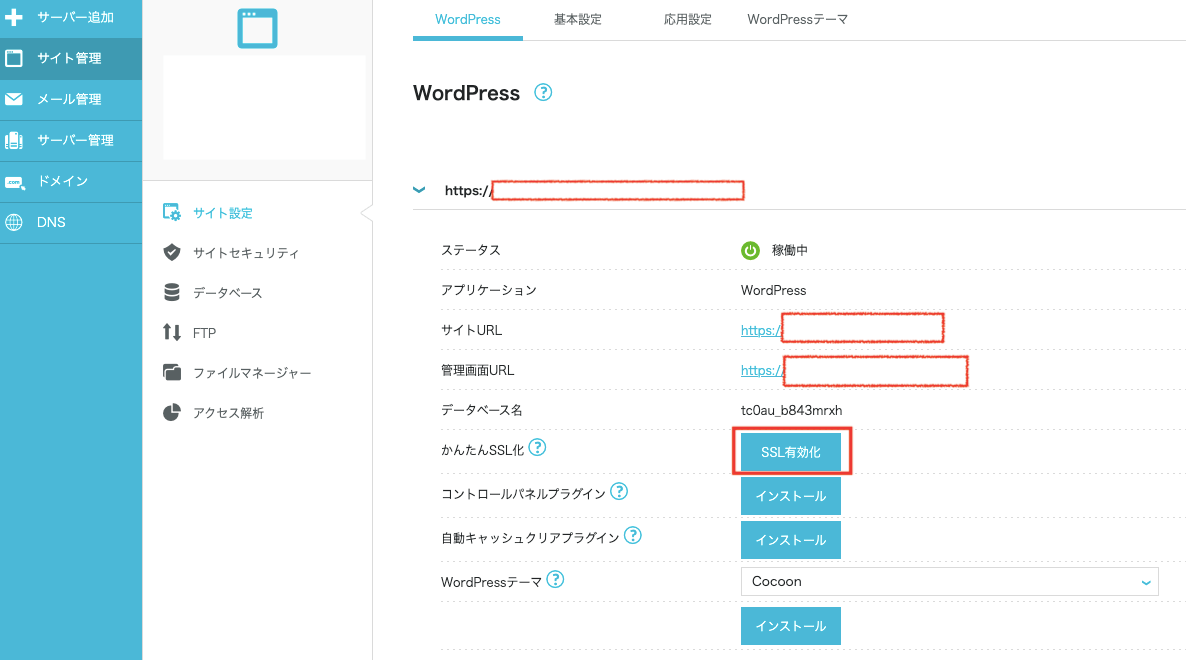
- サイトURL:サイトのURL(公開される部分)
- 管理画面URL:WordPressの管理画面が表示(設定をする部分)
このサイトURLから、自分のサイトへアクセスできます。
管理画面もURLへアクセスすると、ブログを編集可能です。
SSL化の確認
まずは、SSL化をしていきましょう。
SSL化とは、URLの最初の部分「http://〜」を「https://〜」にする作業のこと。
インターネット上における通信の内容を暗号化してやりとりを安全にしてくれるものになります。
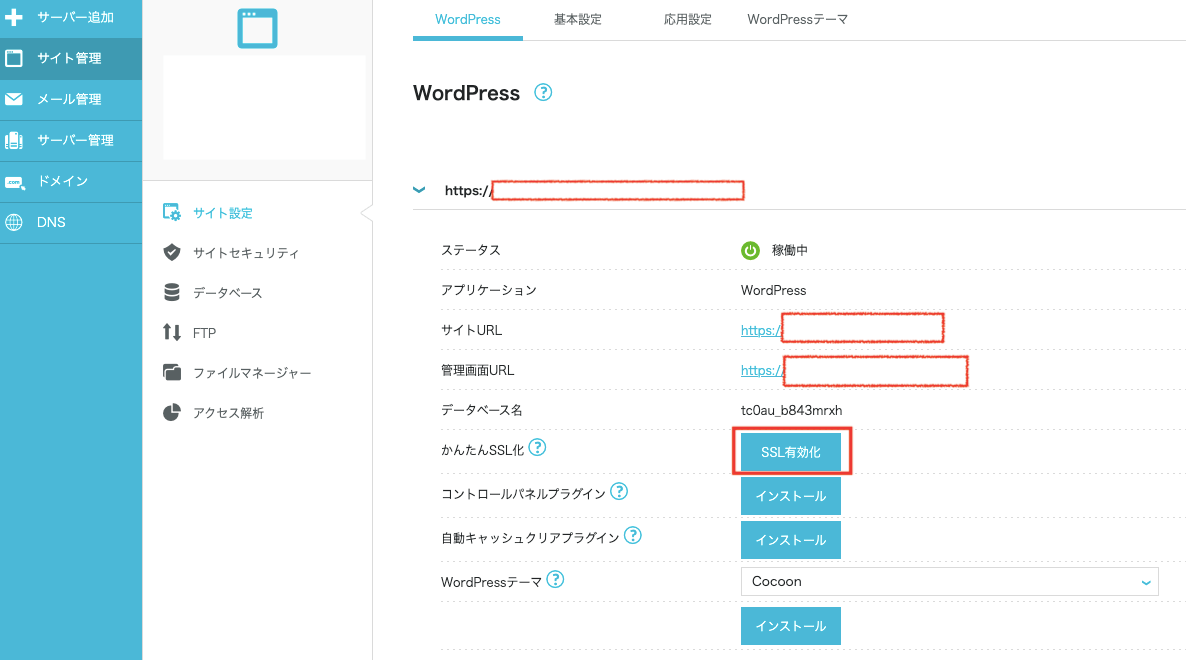
15分ほど待つと、かんたんSSL化の「SSL有効化」のボタンがクリックできるようになります。
(「サイト管理」→「サイト設定」→「プルダウンをクリック」→「SSL有効化」をクリックすると、SSL化が完了します。)
自分のサイトのドメインが「https://〜」に変わっていればOKです!
以下のようなポップアップがでてきます。
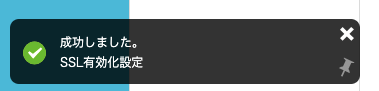
サイトURLの右横に表示されているURLをクリックして、以下のような画面がでてきたらOKです!
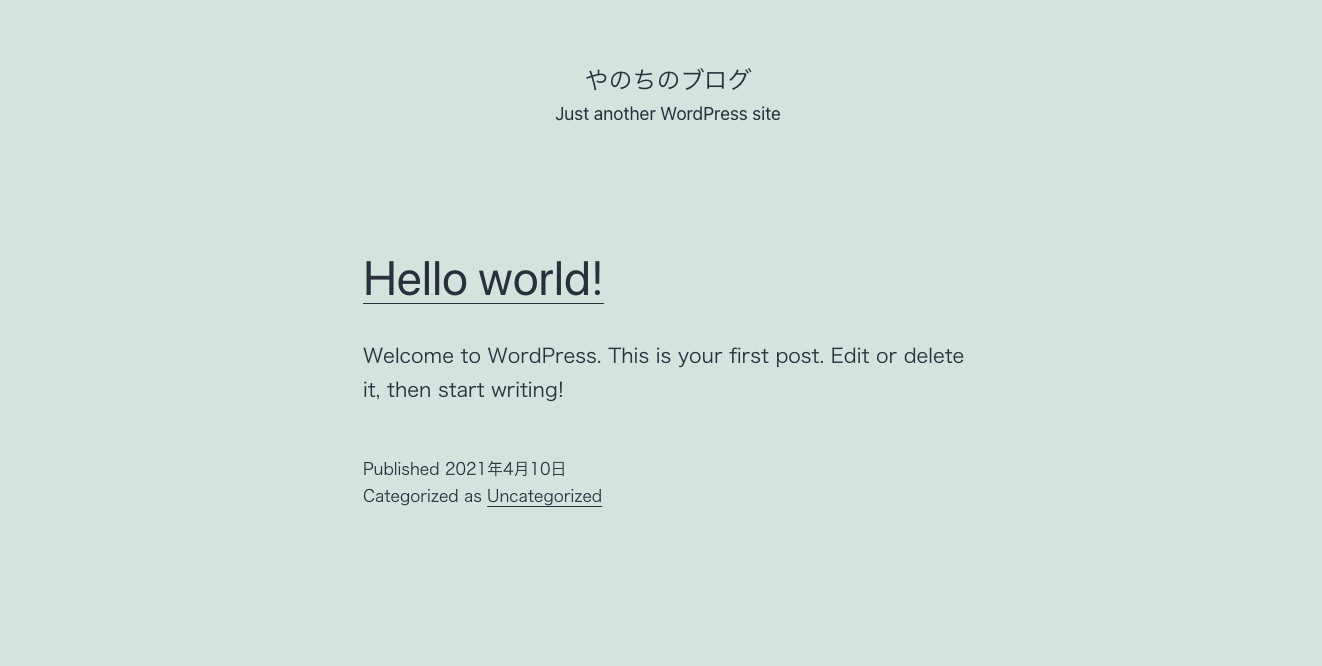
パーマリンクの設定
次に、パーマリンクの設定をしていきましょう。
パーマリンク設定を行うと、記事のURLが自由に設定できるようになります。(以下リンクの赤文字の部分)
https://yanochiblog.com/wordpresstheme-choose/
パーマリンク設定をせずにいると、日本表記のURLになってしまい、長く変な表記になります。
これを後で修正するのは大変なことになるので、必ず始めで設定しておくようにしましょう。
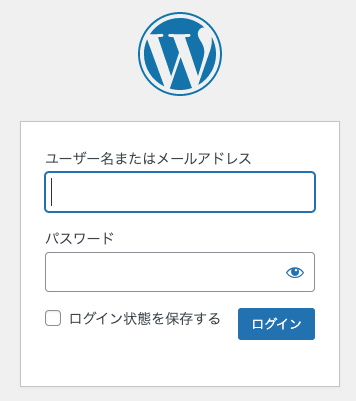
まずは、WordPressにログインしましょう。
一番初めにきめた、「WordPressのユーザー名」と「WordPressのパスワード」を入力。
すると、WordPressの管理画面が表示されます。
WordPressの管理画面はブックマークしておきましょう。
続いて、パーマリンクの設定をしていきます。
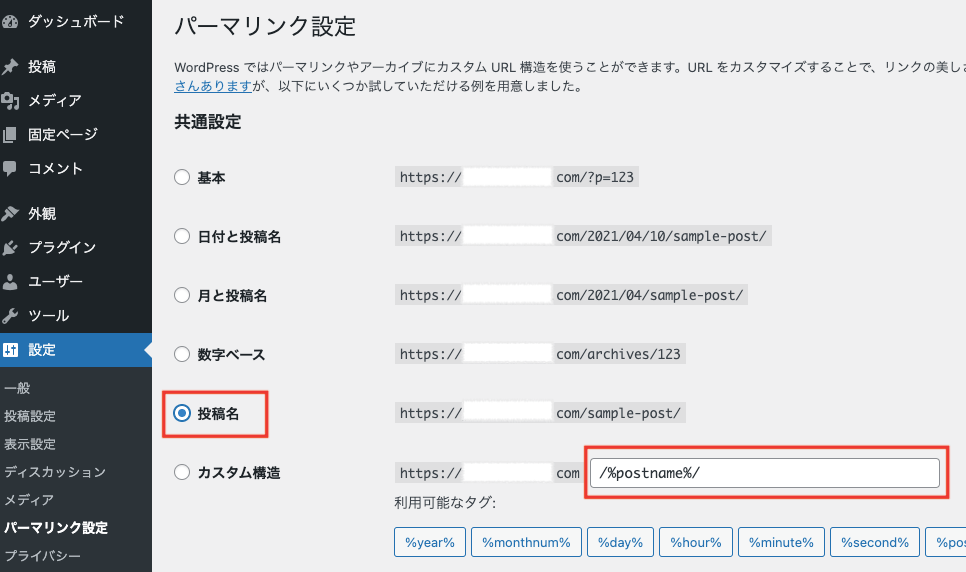
「設定」→「パーマリンク設定」へ進みます。
- 「投稿名」を選択
- カスタム構造の空白部分に「/%postname%/」が入っているか確認
「投稿名」を選択すると、カスタム構造の空白の部分に「/%postname%/」が入力されます。
上記を行い、「変更を保存」をクリックし保存。
これで、パーマリンクの設定は完了です。
このパーマリンク設定の設定を行うことで、記事リンクの文字を自由に設定することできます。
記事を公開する際は、その記事に関連したキーワードの英語を、Google翻訳などで調べて設定していくようにしましょう。
その他でやっておいたほうが良い設定
その他に、WordPressでブログを開設する際に同時に行った方がよい設定は以下の内容になります。
- WordPressテーマを導入
- プラグインの導入
- Googleアナリティクス、Googleサーチコンソールを設定
WordPressテーマを導入
WordPressでブログを開設したら、WordPressのテーマを導入しましょう。
WordPressテーマを導入することで、ブログのデザインやサイトに必要な設定が可能になります。
WordPressのテーマは無料のテーマと有料のテーマがありますが、迷ったら無料の「Cocoon」を導入しておくと良いです。
ですが、個人的な感想としては、初めから有料のテーマを導入することをおすすめします。
有料テーマの場合、常備でカスタマイズが豊富に揃えられていて簡単に設定ができます。
WordPressテーマについては、以下の記事で詳しく解説していますので合わせて読んでみてください!

プラグインの導入
次に設定していたほうがいい内容は、プラグインの導入です。
プラグインを導入することで、元々のWordPressテーマで設定できないような機能を追加で設定することができます。
プラグインを導入して、セキュリティー対策なども行っていきましょう。
Googleアナリティクス・Googleサーチコンソールの設定
次に、GoogleアナリティクスとGoogleサーチコンソールの設定を行いましょう。
この2つを説明をすると以下のようイメージです。
- Googleアナリティクス:ブログの閲覧数や滞在時間などを確認できる
- Googleサーチコンソール:検索順位を確認したり、どのようなキーワードで検索されているか確認できる
GoogleアナリティクスもGoogleサーチコンソールも、ブログ運営には必須のツールになるので、初めのうちに導入しておきましょう。
WordPressでブログを開設する手順!【簡単!15分で完了】:まとめ

WordPressでブログを開設する設定は以上になります!
おつかれさまでした!
しっかり、WordPressでブログを開設できましたでしょうか?
もしココがわかりずらい、どうやったら良いのかわからないなどあれば、お気軽にコメントくださいね!
ブログコメントの場合、気付くのに遅れる可能性もあるので、TwitterのDMからでもお気軽に連絡ください!
WordPressでブログを開設する方法は以上になります。
ブログで、収益化を目指して頑張っていきましょ〜!!