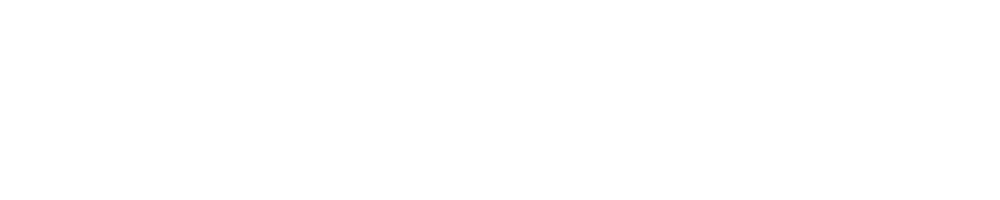昇降デスクっていいって言うけど、実際どんな感じなんだろう?
昇降デスクは金額が高いから、サクッと導入できなし迷う。使ってみた感想とか知りたい…
今回の記事では、こんな疑問に答えていきます!
- 昇降デスクを使ってみたい
- FlexiSpot E7の使用感が知りたい
- 組み立てが簡単か知りたい
「昇降デスクにしてみたい」と思ってもなかなか値段が高くて、導入に迷ってしまいますよね。
結論、昇降デスクを導入してみての感想はめちゃくちゃ良かったです。
リモートワークやフリーランスで、デスクワークが多くずっと座って作業している人にはおすすめ。
本記事では、組み立ての様子やFlexiSpot E7のメリット・デメリットをレビューしていきます。
後半の方では、使用感などを紹介してますので、ぜひ最後まで読んでいってください!
FlexiSpot E7の特徴

FlexiSpot E7は、Locktek社が発売している電動昇降デスクです。
FlexiSpotはE7Pro、E8、E7Lと様々な電動昇降デスクを発売していますが、今回紹介するモデルは、FLEXISPOT E7。
E7のモデルは、ざっくりまとめると以下のようなモデルです。
| 脚の調整範囲 | 110~190cm。 |
|---|---|
| 昇降範囲 | 58~123cm |
| 重量 | 125kg |
| パネルタイプ | タッチパネル(USBは搭載されていない) |
| 機能 | メモリ・ロック・諸具合物検知 |
| 値段 | ¥64,900 |
- 多機能タッチパネルで自動で動かせる
- 脚の形が、工の字型フレーム
- 天板は、一般的な長方形の天板
また、FlexiSpotはバリエーションも豊富で、多機能タッチパネルもついています!
バリエーションについてと、多機能タッチパネルの特徴についても見ていきましょう。
FlexiSpot E7のバリエーションについて
FlexiSpotはバリエーションも豊富です。
家の雰囲気に合わせて、天板の種類・脚のカラー・天板の大きさが自由に選択できます。
脚と天板は別売りになるので、天板を別で購入し自分流にアレンジすることも可能。
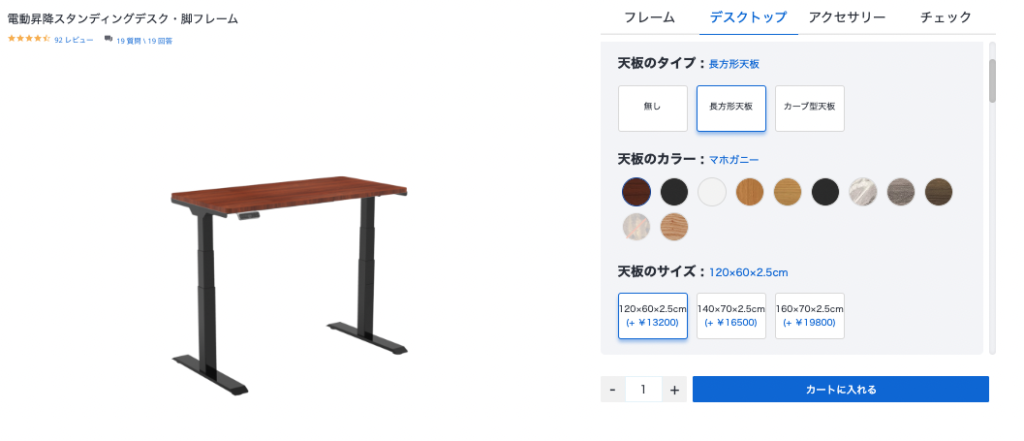
| 天板;長方形(11種類) | マホガニー、ブラック、ホワイト、メープル、天然竹天板、革張り(黒)、マーブルグレー、ホワイトウッド、グレイウッド |
|---|---|
| 天板:カーブ型(5種類) | ウッド、ウォルナット、ブラウン、トープ、天然竹天板 |
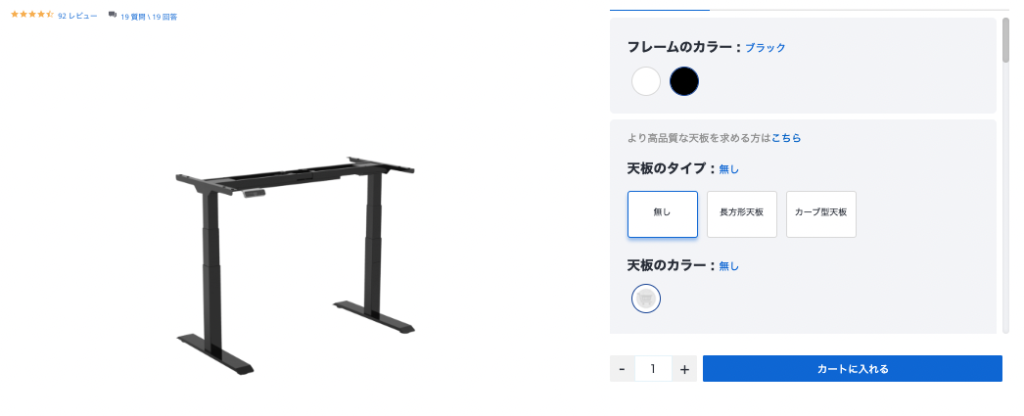
| 脚のフレームカラー | ホワイト、ブラック |
|---|
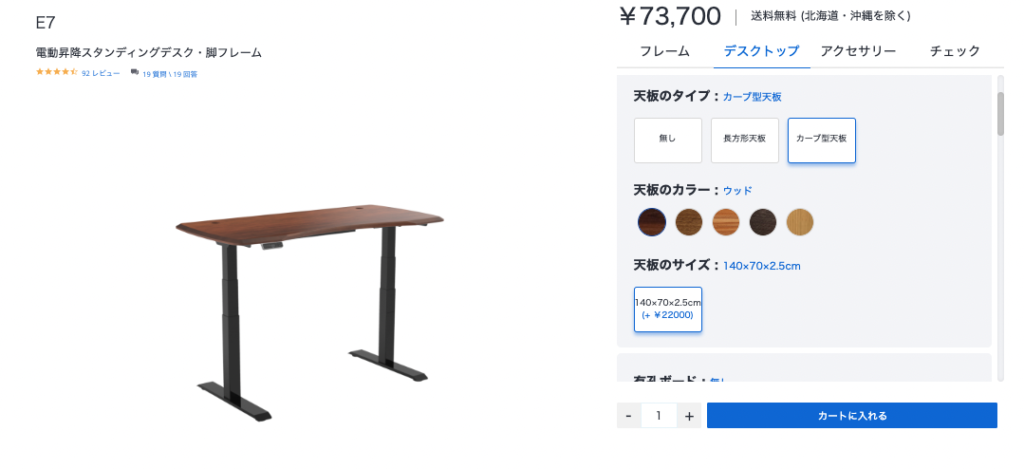
| 天板の大きさ:長方形 |
|
|---|---|
| 天板の大きさ:カーブ型 | 140×70×2.5cm |
これだけ種類が選べたら、部屋の雰囲気にも合わせて選べますね!
多機能タッチパネルについて

FlexiSpot E7のタッチパネルでできることについて、まとめると以下の通りです。
- メモリ機能
- 上下の操作
メモリ機能は、自分が良く使う位置を記録しておけて、ワンタッチで変更することができます。
(これが便利、、、!)
立ち作業、座り作業の位置を記録させておき、立って作業をしたくなった場合にスムーズに位置の変更が可能です。
また、好みの位置を記録できるので、「毎回違う高さになり気になる」ということが防げます。
障害物検知機能も搭載されているので、ものがあった場合自動で停止してくれるので安全です。
FlexiSpot E7組み立て開始!感想も!
早速、FlexiSpot E7を組み立てていきたいと思います!
届いたのは、2つの段ボール。


届いたのは、2つの段ボール。
1つ目は、天板。
2つ目は、脚の部分のパーツです!
中身は、以下のパーツが入っています。
- 脚
- 昇降支柱
- ケーブルカバー
- ビーム(中心部分)
- サポートプレート
- リモコン
- コントローラー
- 電源コード

↓ネジと六角

↓天板

用意するものは、プラスドライバーが必要です。
電動ドライバーがあれば、楽に組み立てできます!
1:脚の組み立て
まずは、脚の組み立て。(組み立てるのに必死で、部分部分写真を撮るのを忘れてしまいました…)
組み立てるときの注意点としては、床を傷つけないために段ボールを敷いてやることと、結構、重たいので腰に注意すること。笑
- A作業: ④ビームに⑤サポートプレートを繋げる(幅が広い天板の場合は、このときにビームで幅を調整)
- B作業: ④に②昇降支柱をつける
- C作業: ①脚をつける
この位簡単です。
【A作業】緑の部分と赤の部分をネジで止める
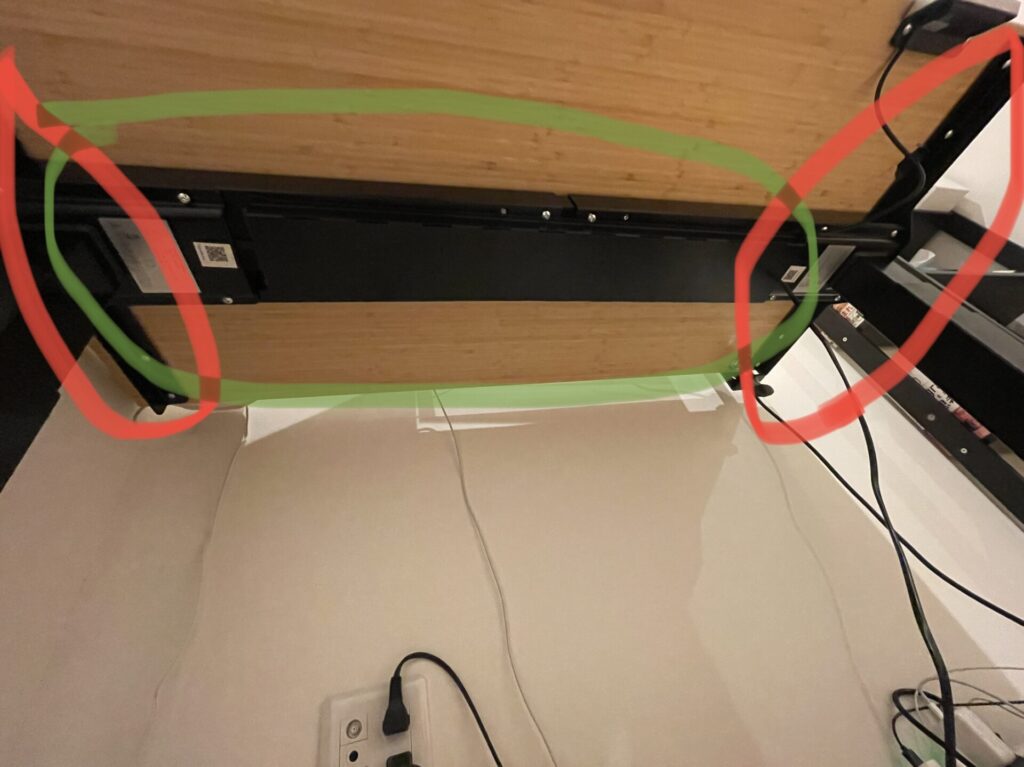
【B作業】↑の緑の部分に青を取り付けネジで止める
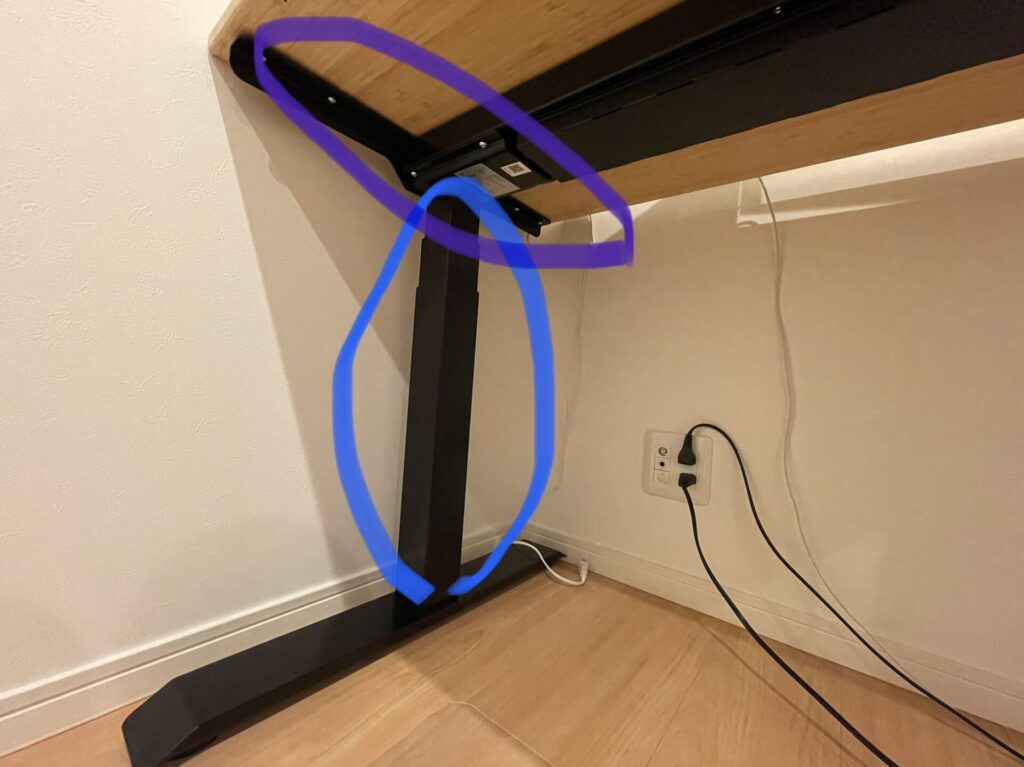
【C作業】オレンジ部分に水色を取り付けてネジで止める
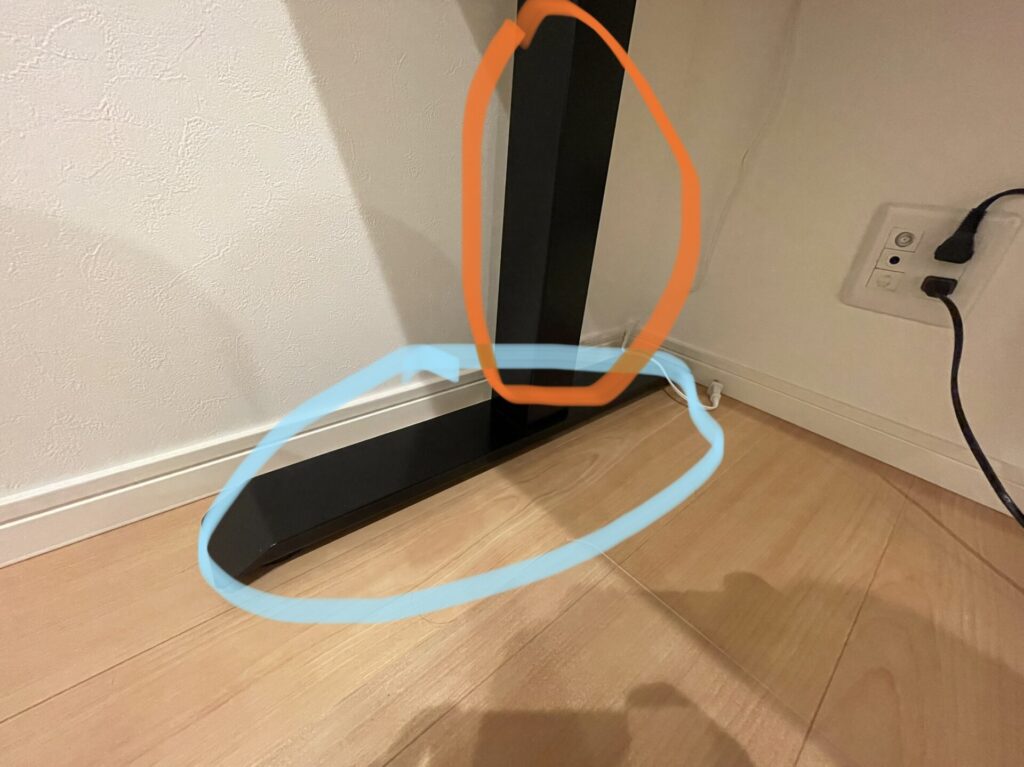
脚の完成した部分がこちら↓↓

2:天板の取り付け
次に、完成した脚の部分と天板の取り付け。
⑤サポートプレートに天板を取り付ける部分があるので、そこをネジで止めて取り付ける。
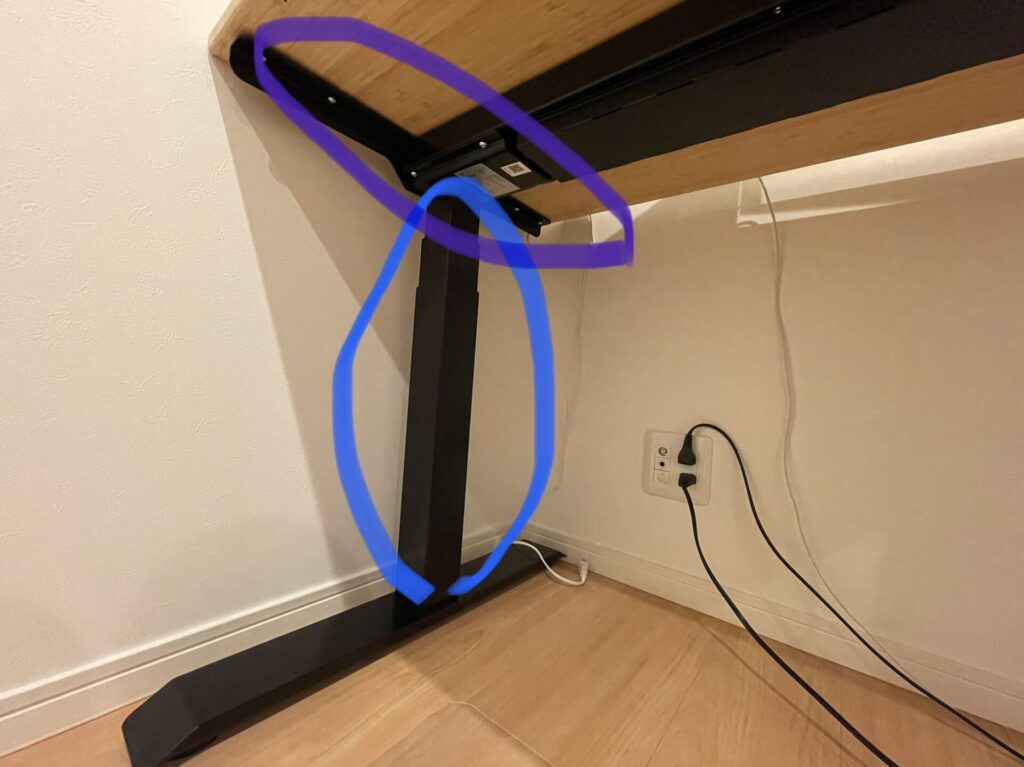
3:カバー部分の取り付け
最後に、カバー部分の取り付け。
電源コードをしまうカバーがあるので、それを取り付けて完成。

このカバーの取り付けは、以下の順番でやるとスムーズにいきます。
- 片方のネジを止める
- カバーをつける
- もう片方のネジをとめる
(この部分が地味に手こずりました)
FlexiSpotを組み立てた感想
FlexiSpotの電動昇降デスクを組み立ててみての感想は、
- 組み立て自体は簡単
- だけど重さがありめちゃくちゃ大変
- 腰に注意が必要、、!笑
- できれば2人でやったほうが安全
という感じです、、、。
大変だったのが、
- 届いたFlexiSpotを部屋までもっていくとき
- 完成した脚を、天板と合体させるとき
- デスクをひっくり返すとき
脚があまりにも重いので、完成した脚を天板にのせる作業と、完成した後にひっくり返してデスクを立てる部分が一番きつかったです、、、
できれば、2人でやったほうが安全にスムーズにいきます
(一人でできなくはない)
私は、142cmで身長が小さいが40分程でなんとか組み立ては成功しました笑
組み立て後のFlexiSpot E7
組み立て後のFlexiSpot E7の高さとサイズ感。
高さ調整は、58~123cmの間でできるので、一番高いところと一番低いところまで試してみました!

142cmの人が、一番高いところを使うとめちゃくちゃ高い位置になりました笑

普段の立ち作業は、この感じ。
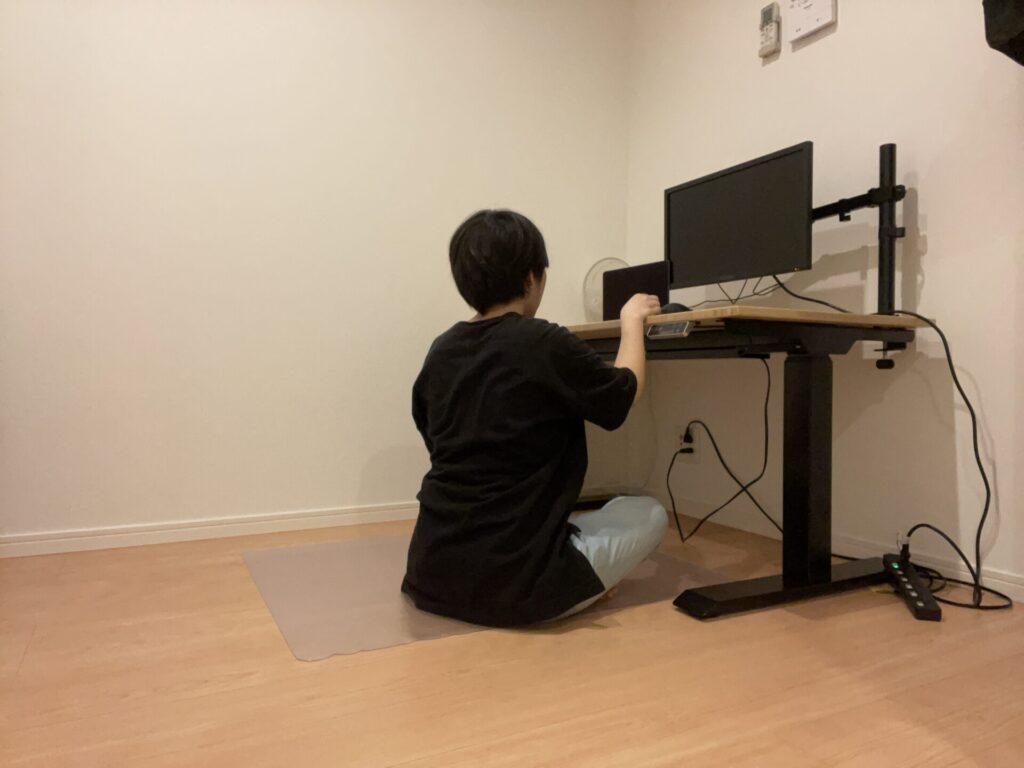
一番低い位置は、この感じ。
頑張れば、ローテーブル代わりになりそうです。
いろんな高さで使えるので、いろんな使い方もできそうです、、、!
FlexiSpotの使用感

続いて、FlexiSpot E7の使用感について紹介していきます。
まとめると以下の通り。
- 高さが記録できてワンタッチで操作できる
- 座って作業するときも微調整できていい
- 立って作業できるのがやっぱり良い
- 天板の広さも丁度良く使いやすい
- 配線問題が難しい
- 重量があり移動が大変
一つずつ、紹介していきます!
高さが記録できて、ワンタッチで操作できる

デスクの高さをお気に入りの場所で記録させておけば、ワンタッチで移動できるので便利!
また、自分の好きな位置で固定できるので、毎回違う高さにならないのも良かったです。
移動する際の操作音もうるさくなく、気にならないくらいの音でした。
立って作業できるのがやっぱり良い!

やっぱり立って作業ができるのは良かったです。
立って作業することで
- 集中力が継続する
- 運動不足が多少解消される
- 腰の負担も少なくなる
と、座りっぱなしでの作業よりは、体にも負担が少なくなので良いところだなと思いました!
以前から、たまにタンスの上などで作業していたので、専用のデスクで立って作業ができるのは良い
座って作業するときも微調整できて良い
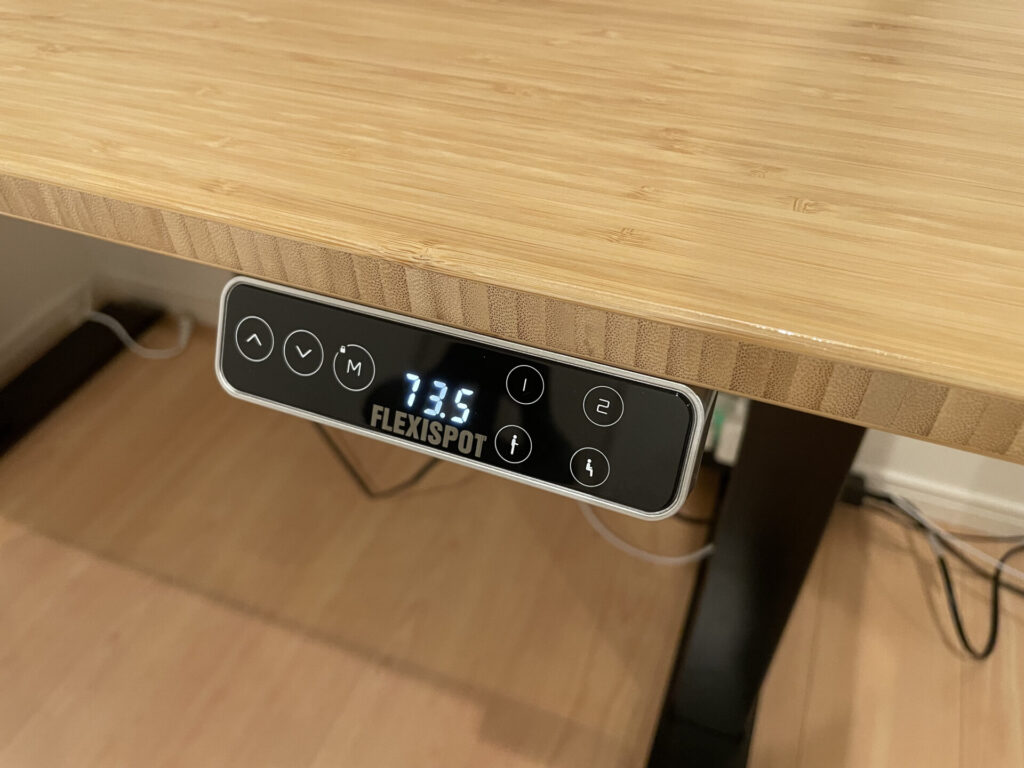
座って作業する際も、しっかり自分の体にあった位置に高さが調整できるので良かったです!
肩が上がりすぎても作業がしづらいし、下がりすぎも作業がしづらい。
この微妙な調整ができるのも良きでした。
天板の広さもちょうど良く使いやすい

私が選んだ天板は、さらさらしていて触り心地もとても良きです!
また、広さも広すぎず狭すぎで丁度いい広さ。
これもパソコンを上においても十分な広さはあると思います。
また、ノートなど色々なものを広げても、余裕なスペースがあるので作業もしやすいです!
配線がごちゃごちゃする

使用してみての問題は、配線問題。
コードが増える分、更にかさばってしまいます。
これはデスクの下にコードをまとめるトレーのようなものも一緒に用意しておくと、配線もきれいにまとめれるので良きと思います。
また、コンセントの近くでしか使えないので、置く位置も限られてしまいます。
コンセントの近くに置けない場合は、手動の昇降デスクもありかもしれませんね…
重量があり移動が大変…
組み立て作業でも感じましたが、重量がある分移動するのが難しくなります。
頻繁にデスクの位置を調整したい場合は、不便かもしれません。
ですが、その場合キャスターがあるのでそれを使えばまだなんとかなりそうですね…!
【最高な作業環境完成】昇降デスクFlexiSpot E7レビュー・組み立ててみた!:まとめ
今回の記事では、FlexiSpot E7の組み立てや使用感について紹介してきました。
導入してみて感じたことは、やっぱり立ち作業・座って作業を繰り返しできるのは良かったです。
体への負担が減る、集中力が継続したりと作業効率もアップするので、デスクワークで長時間座りっぱなしの人は、ぜひ検討をおすすめします。
天板も色々と選べて、自分好みにカスタマイズもできるので、ぜひサイトで見てみてください!